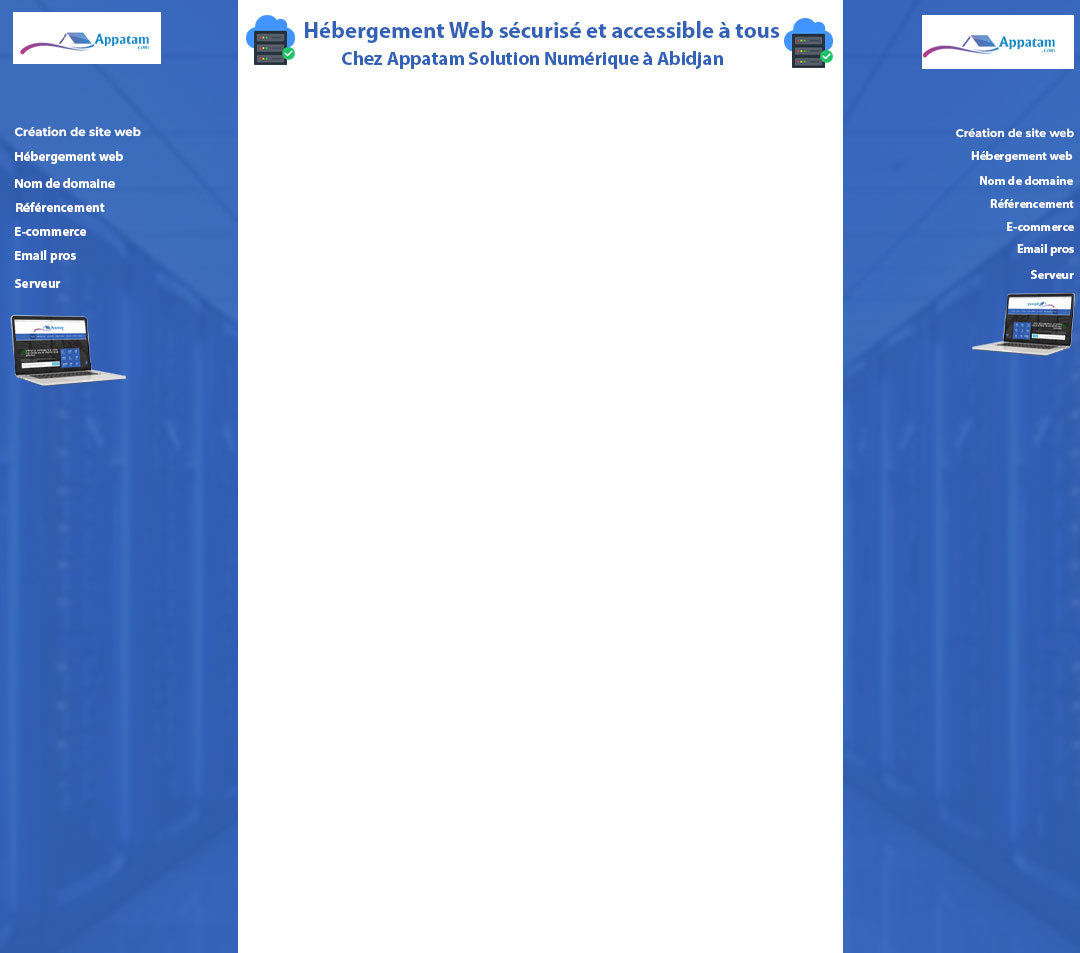Le cache d’un navigateur web est chargé de stocker les données des sites Web précédemment consultés pour accélérer les temps de chargement. Un stockage que vous devez vider de temps à autre. À la question de savoir pourquoi et comment vider votre cache de votre navigateur web ? Des éléments de réponses…
Videz vous le cache de votre navigateur ? Sinon, vous devriez le faire. Bien que le but du cache soit d’accélérer les temps de chargement des sites que vous fréquentez, il peut jouer contre vous au fil du temps.
Pourquoi vider le cache de votre navigateur web ?
Vider le cache de votre navigateur peut s’avérer utile pour plusieurs raisons. Tout d’abord, purger les données stockées dans votre cache oblige votre navigateur à rechercher et récupérer les éléments de page Web les plus récents au lieu de recycler les mêmes anciens composants.
De plus, la réinitialisation de votre cache sera potentiellement utile en cas d’erreurs 404, 502 et autres pouvant résulter d’un cache corrompu. Vous pouvez également effacer toutes les données privées que vous avez stockées sous forme d’identifiants de connexion, de mots de passe et d’informations sensibles supplémentaires que vous préférez ne pas enregistrer sur votre ordinateur.
C’est également une astuce simple que vous pouvez utiliser pour supprimer toutes les données inutiles, qui pourraient ralentir votre navigateur.
Comment vider le cache de votre navigateur web dans Chrome, Edge ou Firefox ?
Dans ce qui va suivre nous allons expliquer comment vider le cache selon votre navigateur web. Notamment Google Chrome, Firefox, Safari, Opera et Microsoft Edge.
Comment vider le cache dans Google Chrome ?
Étape 1 : lancez Google Chrome et sélectionnez l’ icône du menu Chrome représentée par trois points verticaux dans le coin supérieur droit de la fenêtre du navigateur, puis choisissez Paramètres en bas du menu déroulant résultant. (Vous devrez peut-être d’abord sélectionner la flèche vers le bas pour accéder à l’ option Paramètres ).
Étape 2 : Ensuite, sélectionnez Confidentialité et sécurité dans la barre latérale gauche. Vous souhaiterez ensuite rechercher l’ option Effacer les données de navigation. Sélectionnez-le et assurez-vous que la case Images et fichiers mis en cache est cochée. Vous pouvez décocher les autres cases Historique de navigation, Historique des téléchargements, Cookies et autres données du site, etc… à moins que vous ne souhaitiez également les supprimer en même temps pour des raisons de confidentialité.
Étape 3 : Lorsque vous êtes prêt, sélectionnez Effacer les données pour commencer le processus. Si cela fait un certain temps que vous n’avez pas nettoyé Chrome, cette étape peut prendre beaucoup de temps, alors planifiez en conséquence.
Comment vider le cache dans Firefox ?
Étape 1 : Ouvrez Firefox, sélectionnez le bouton à trois barres dans le coin supérieur droit de la fenêtre du navigateur et sélectionnez Paramètres dans le menu déroulant résultant.
Étape 2 : Sélectionnez l’ onglet Confidentialité et sécurité situé sur le côté gauche de l’écran et dirigez-vous vers la section Cookies et données du site.
Sélectionnez Effacer les données. Vous devez vous assurer que l’option Contenu Web mis en cache est cochée, puis sélectionner Effacer.
Vous pouvez également cocher la case à côté de Supprimer les cookies et les données du site à la fermeture de Firefox pour le faire automatiquement lorsque vous fermez le navigateur.
Comment vider le cache dans Safari ?
Étape 1 : Lancez Safari, puis sélectionnez Safari dans le coin supérieur gauche de la barre de menu principale, puis choisissez l’option Préférences en haut du menu déroulant.
Sélectionnez ensuite l’onglet Avancé situé dans la barre de navigation supérieure et cochez la case directement en bas indiquant Afficher le menu de développement dans la barre de menus. Cela ajoutera un nouveau menu à Safari par défaut.
Étape 2 : Sélectionnez le menu Développer au milieu de la barre de menu supérieure de macOS, puis choisissez l’ option Vider les caches.
Comment vider le cache dans Opera ?
Étape 1 : Lancez Opera, puis sélectionnez le bouton Menu dans le coin supérieur gauche de la fenêtre du navigateur.
Choisissez l’ option Paramètres dans le menu déroulant.
Étape 2 : Sélectionnez Confidentialité et sécurité. Choisissez ensuite Effacer les données de navigation.
Cochez la case Images et fichiers mis en cache, ainsi que toutes les autres données du navigateur que vous souhaitez effacer. Ensuite, sélectionnez la période que vous souhaitez effacer pour vider complètement le cache, choisissez Tout le temps dans le menu déroulant. Ensuite, sélectionnez le bouton Effacer les données dans le coin inférieur droit.
Comment vider le cache dans Microsoft Edge ?
Étape 1 : Lancez le navigateur Microsoft Edge (la prise en charge de la version Edge Legacy du navigateur a pris fin le 9 mars 2021 et nous déconseillons de l’utiliser).
Lors du chargement, choisissez le menu Paramètres et plus , composé de trois points horizontaux dans le coin supérieur droit de la fenêtre du navigateur. Sélectionnez Paramètres, qui se trouve en bas du menu déroulant qui apparaît.
Étape 2 : Sélectionnez Confidentialité, recherche et services dans la partie gauche de votre écran. À partir de là, après avoir fait défiler un peu, vous verrez la section Effacer les données de navigation. Sélectionnez le bouton Choisir ce qu’il faut effacer pour finaliser votre sélection.
Sur l’écran suivant, cochez la case à côté de Images et fichiers mis en cache , puis sélectionnez Effacer maintenant.